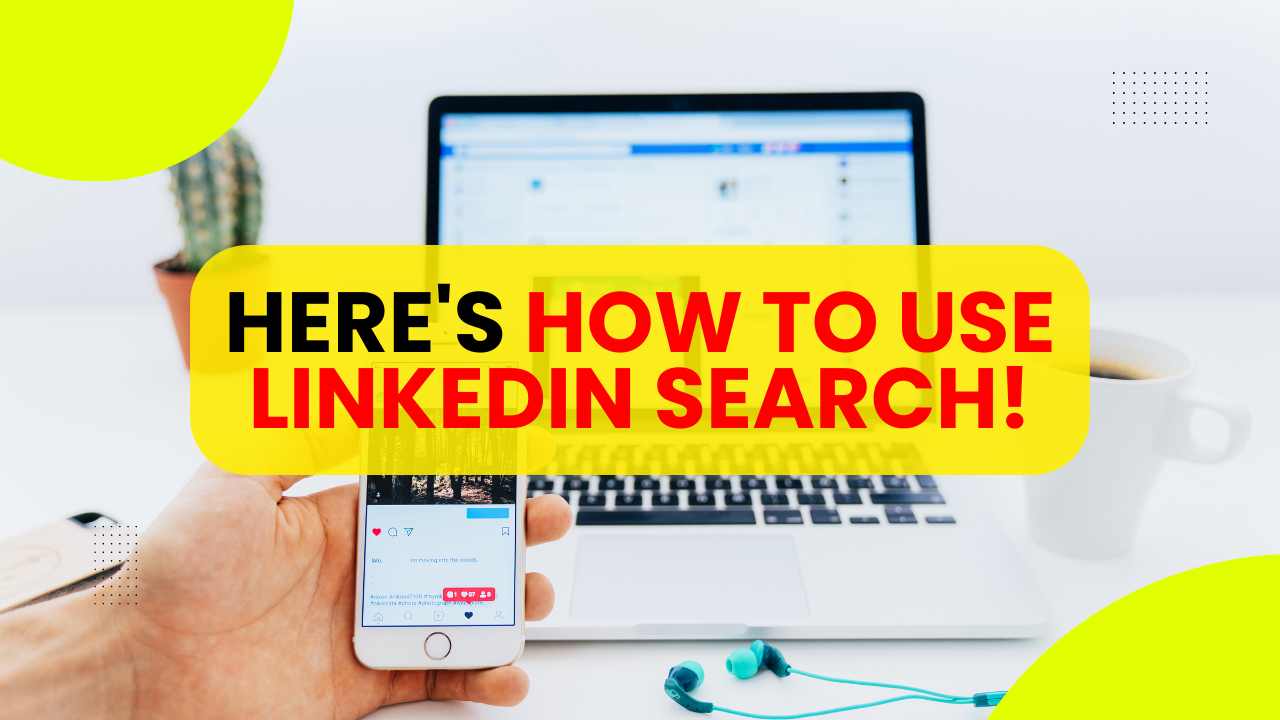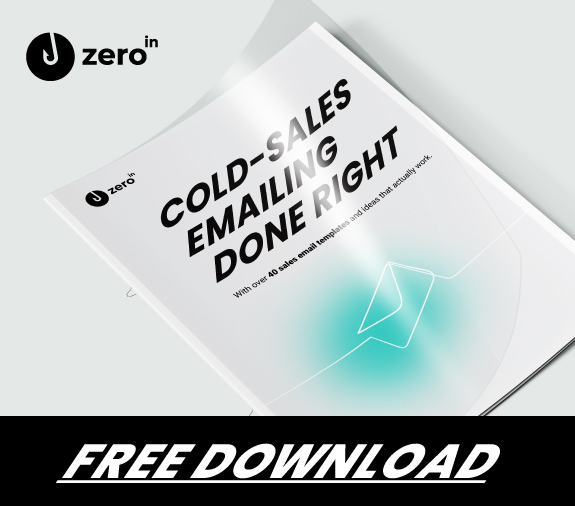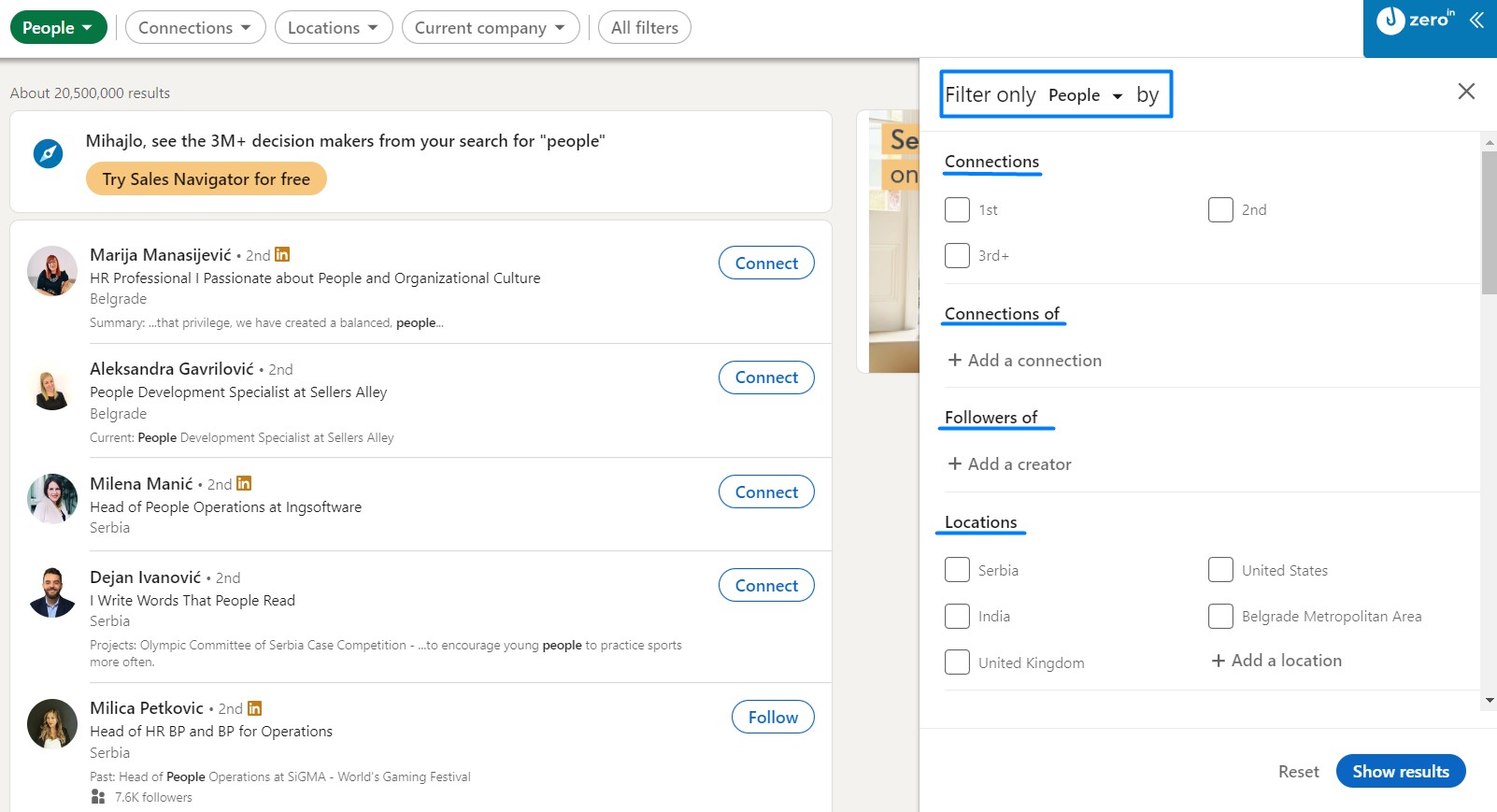LinkedIn has nearly 700 million monthly users, and more people join it each day in search of a new job, to recruit new employees, and to have a place to network with professionals from different businesses.
This makes LinkedIn a vast ocean of valuable contacts to scoop up – a lot of it available even without a premium account!
In this post, we wanted to cover every search option available, both to free and paying LinkedIn users, and explain how to use it for fishing out relevant accounts, contacts, and emails.
Free LinkedIn Search Options
Let’s be honest – everybody loves free stuff.
With these free search options up your sleeve, you can do quite a lot and find a majority of people you would like to reach out to. They include basic categories with plenty of filters, search operators, and boolean commands.
Get more free stuff 👇
Use filters to refine basic LinkedIn search results
Typing a single keyword in the search bar and hoping for the best is much like blindly throwing a fishing net and looking forward to catching top-notch salmon each time: it just won’t happen.
This is why you need to filter out the search a bit, and the first step is to check out what’s already there. As you enter the term in the bar, a drop-down menu will appear so you can narrow down the results a bit. While this does help, it is better to just hit enter and proceed to refine the results using premade filters.
Important note: sometimes, less is more. If you go overboard with filters, you may end up with an empty result page. If that happens, just go a few steps back and search again. Rinse and repeat until you’re left with results that are specific enough.
People
This category is there to sort the user profiles with aspects related to the keyword you’ve searched – as basic as it gets, but it doesn’t end here.
People category is further branching into 10 different filters in the following order:
- Connections – filtering based on your connection to the person. While you cannot do much with the 3rd-level connections as it requires a LinkedIn Premium account, the other two might be of great use: for example, you can look up your experienced immediate connections for advice on website optimization, or identify 2nd-level connections your colleagues or friends can introduce you with.
- Keywords – a simple way to add more details about a person you’re trying to find.
- Connections Of – targeting the people based on their connections, is good for expanding the existing network and networking opportunities.
- Location – when you’re looking for professionals within a certain geographical area, very useful for recruiting new employees.
- Current Companies – filtering according to the current workplace, good when you’re trying to reach out to a specific company.
- Past Companies – if you need to find people with a specific professional background based on their previous workplaces.
- Industries – a pretty broad filter that singles out the people who work within a specific industry
- Profile Language – useful for international businesses, as it filters out the people according to the languages they list on their profiles – and you specify in the search filter.
- Nonprofit Interests – this filter will pick the people according to the interests and causes that speak to them on a more personal level and can be useful for creating a team of passionate volunteers.
- Schools – picking the people with a specific type of education – if a role you’re hiring for demands it, or if you want to reach out to the old colleagues, connect with potential leads, network…
Companies
Businesses use company pages to post recent updates, news, and job openings on LinkedIn.
Use this search if you’re interested in a certain company and what’s been going on there recently, and to determine who are the MVPs of a certain industry.
Also, every company page has a link to list all their employees – making it the fastest way to get contact data for many people from a single business.
LinkedIn Search Operators
The Advanced Search on LinkedIn enables you to go deeper into the results using operators directly in the search field.
These are the operators LinkedIn currently supports:
- First and/or Last Name [firstname] [lastname] – when searching for a specific person
- Title [title] – to show a list of people with specific titles (but they don’t have to be exact)
- Company [company] – narrowing down the search results to current employers of a single company
- School [school] – to look up people from a certain school
Using Boolean commands in LinkedIn Search
Boolean search commands will also help you narrow down your search results – much like the search operators, but with even more precision. It works for the keyword field in Recruiter and on Linkedin.com, as well as in the company, title, and keyword field in Sales Navigator.
The following Boolean commands are recommended by LinkedIn:
1.Quoted search [“”] – put the term you are looking for between the quotation marks, and LinkedIn will search for that exact phrase
2. Parentheses [()]– use them when you wish to combine multiple commands in the same search.For example: if you wish to find people who have “Social Media” in their profiles, but want to exclude the assistants and interns, your search query would look like this: “Social Media” NOT (Intern OR Assistant)
3. NOT – tells the LinkedIn search not to include the following term
4. AND – instructs the search to include all the items in a query
5. OR – this command will broaden your results by including finding results that include at least one of the terms from the query
Some people tend to use + and – instead of AND and NOT, but we advise you not to, as LinkedIn doesn’t support these operators and it might not handle the search correctly. LinkedIn also does not support the “*” searches.
NOT, AND, and OR commands should always be in uppercase.
To use the search operators and boolean commands to their maximum potential, combine them and use the keywords before the search operators.
Premium LinkedIn Search filters
LinkedIn has 4 different premium plans available: Career, Business, Sales and Hiring, and only the latter two of them offer premium search filters:
- Sales Navigator is a $64.99/mo plan that enables salespeople to find better leads and build relationships
- LinkedIn Recruiter is a $99.95/mo plan that includes recruiter tools for finding the top industry professionals
These two equip LinkedIn Premium accounts with these 6 filters:
- Function – displays the people with a certain role in a team/company
- Seniority Level – so you can narrow the search down to CEOs, seniors, or interns
- Years of Experience – lets you pick the people according to the years they’ve spent working within a certain industry
- Company Size – filtering out the companies based on the number of employees
- When Joined – this one filters out people based on how long they’ve been using LinkedIn
- Interested In – this filter will pick people based on their interests and opportunities they look for
As you may notice, premium filters are highly specific, and they are tailored to suit the needs of lead generation specialists, salespeople, growth hackers, headhunters…
Using LinkedIn Search Results within ZeroIn
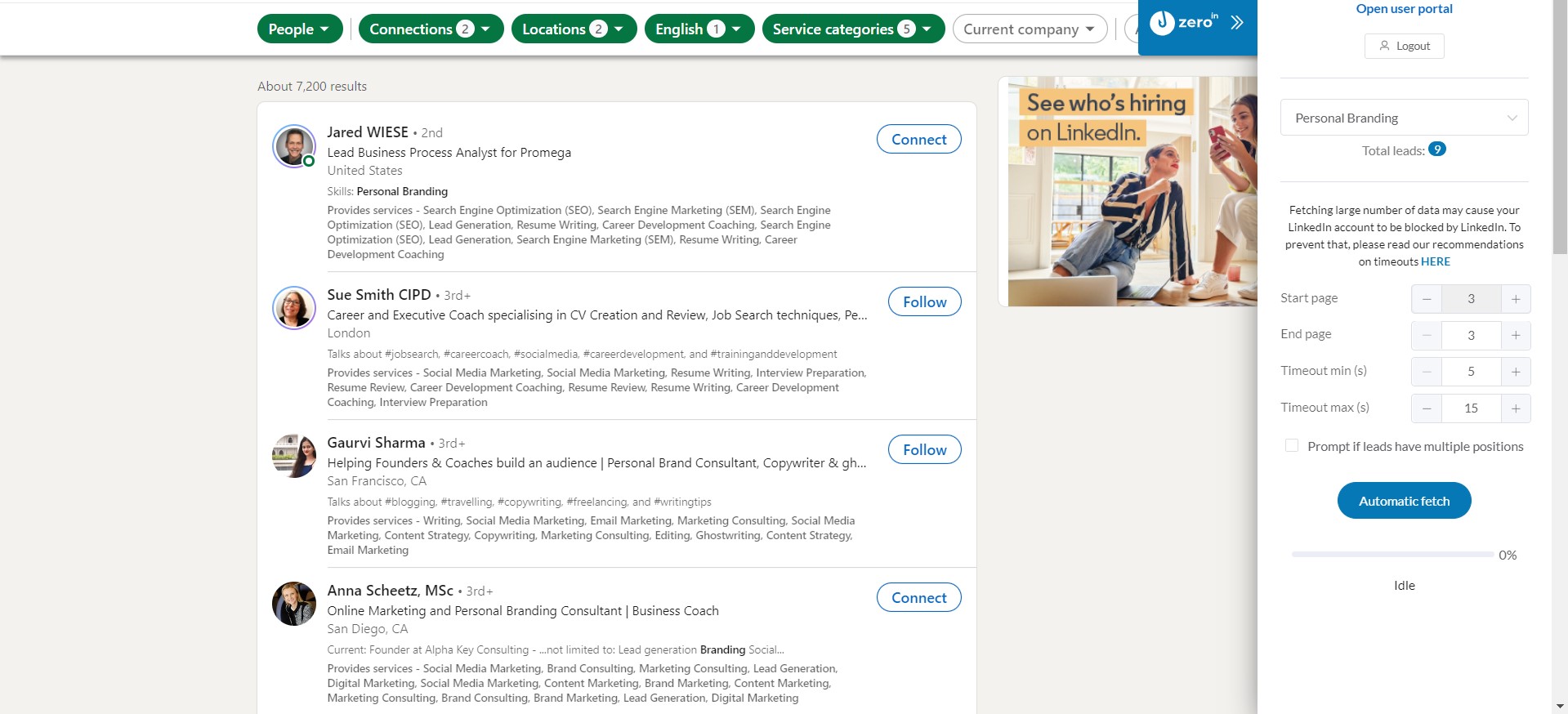 Getting perfect LinkedIn search results is one thing. Using them to improve or start your sales email outreach is something completely different.
Getting perfect LinkedIn search results is one thing. Using them to improve or start your sales email outreach is something completely different.
With ZeroIn you can quickly match all the data from your search results with our database, add all the data to a specific campaign within ZeroIN light CRM, and then initiate a search for their verified business email addresses.
Not sure how it all works? Check out our 5-minute video tutorial bellow