In the bustle of 2023, we know that time isn’t a luxury, it’s a commodity.
Each second is a precious jewel, and spending it on tedious tasks seems like an extravagant waste.
Data, specifically valuable data from platforms like LinkedIn, has become the lifeblood of any flourishing business, and accessing it should be as smooth as silk.
In an ideal world, we would want a button to press that delivers the desired LinkedIn Group Members and their emails in an easily digestible format, with no hoops to jump through.
But we’re well aware, reality often has a knack for being complicated, and the ideal world remains a far-off mirage.
But worry not.
Because that’s precisely what our comprehensive guide for 2023 is all about – making the ideal a reality.
Summary
In the next few scrolls of this blog, we’re going to slice through the jargon and get straight to the heart of the matter. We’re rolling up our sleeves and diving into the details of exporting LinkedIn Group members and their emails.
No fluff, no sidetracks, just pure, straightforward, useful guidance.
Whether you’re a seasoned LinkedIn proffesional, or just starting to find your bearings, this guide will light the way.
By the end of this read, you’ll have a clear, concise process to follow, allowing you to tap into the potential of your LinkedIn groups, whenever you need, as quickly as you need.
Buckle up, because it’s going to be an enlightening ride.
Exporting Linkedin Group Members and Their Emails
If there’s one thing everyone loves, it’s a straightforward process, especially when it comes to data extraction.
So, if you’re sweating about the complexity of exporting LinkedIn Group members and their emails,
It’s time to grab a towel and wipe that worry away.
With a LinkedIn Sales Navigator account, it’s as easy as pie.
If you have it, great! You’re already halfway there.
And if you don’t, there’s no need to panic.
Just hop on over to their site and sign up for a LinkedIn Sales Navigator free trial.
Yes, you heard it right, a golden opportunity to test the waters before diving in.
It’s like a sneak peek into an exclusive club, allowing you to enjoy the perks without pulling out your credit card.
With Sales Navigator at your disposal, exporting LinkedIn Group Members and their emails becomes a walk in the park.
But, just like every park has its paths, so does this process.
It involves:
1. Select Linkedin Group Members on Sales Navigator
2. Export Linkedin Group Members with ZeroIn
3. Use ZeroIn to find their emails
4. Download Data in CSV format
No riddles to solve, no hoops to jump through. Just a straightforward path to a plethora of valuable connections. Who knew data extraction could be such a breeze?
Now let’s break this down for you.
Select Linkedin Group Members on Sales Navigator
Let’s start with the first step on our journey: selecting LinkedIn Group Members via Sales Navigator.
If you’re worried about intricate algorithms or deciphering cryptic code, fear not.
You’re just a few clicks away from achieving your goal.
Fire up your LinkedIn Sales Navigator and click the “All Filters button on the right side of the search bar.
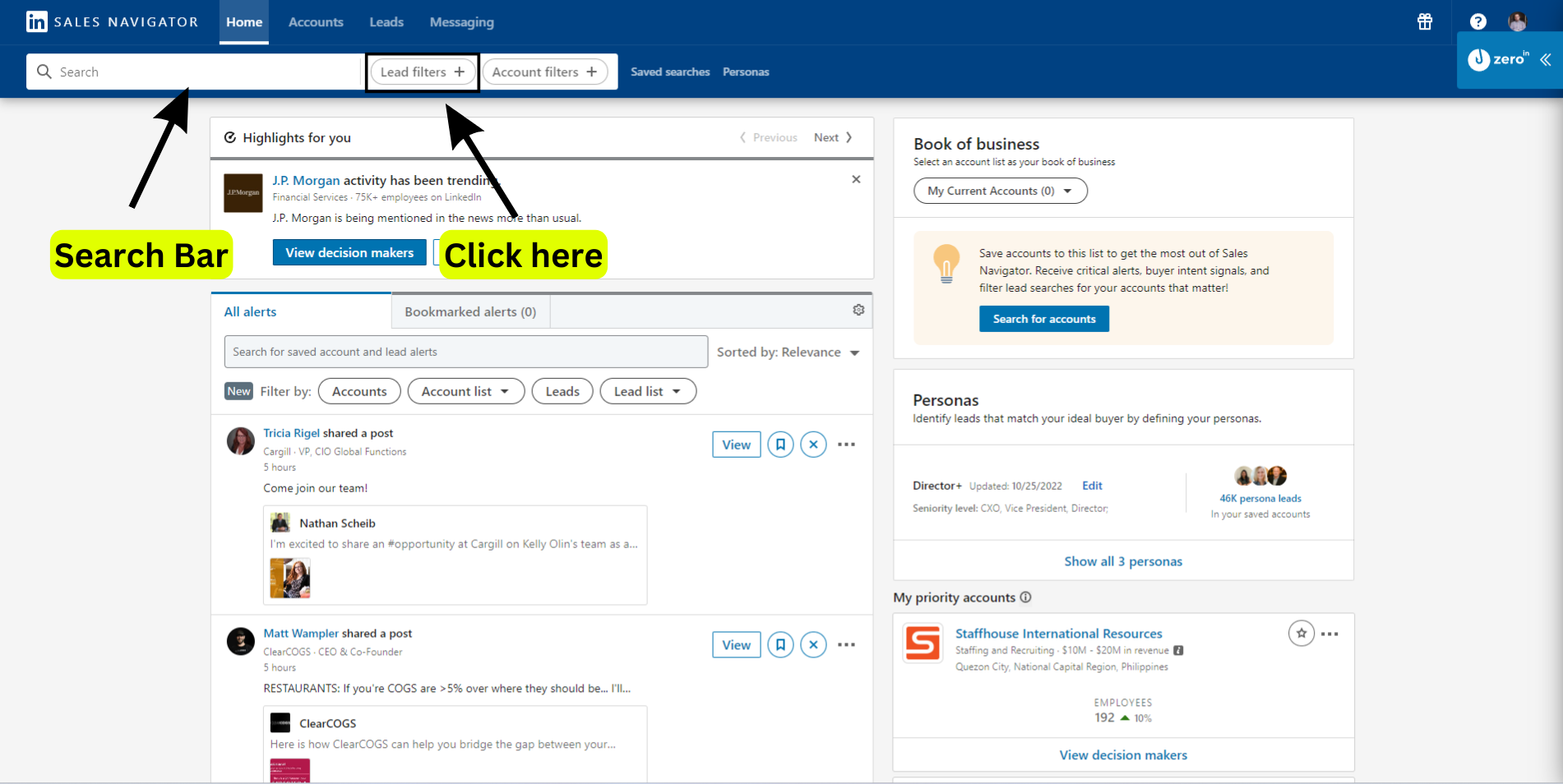
This will open a list of filters on the left side of your screen, including one that says ‘Groups.’
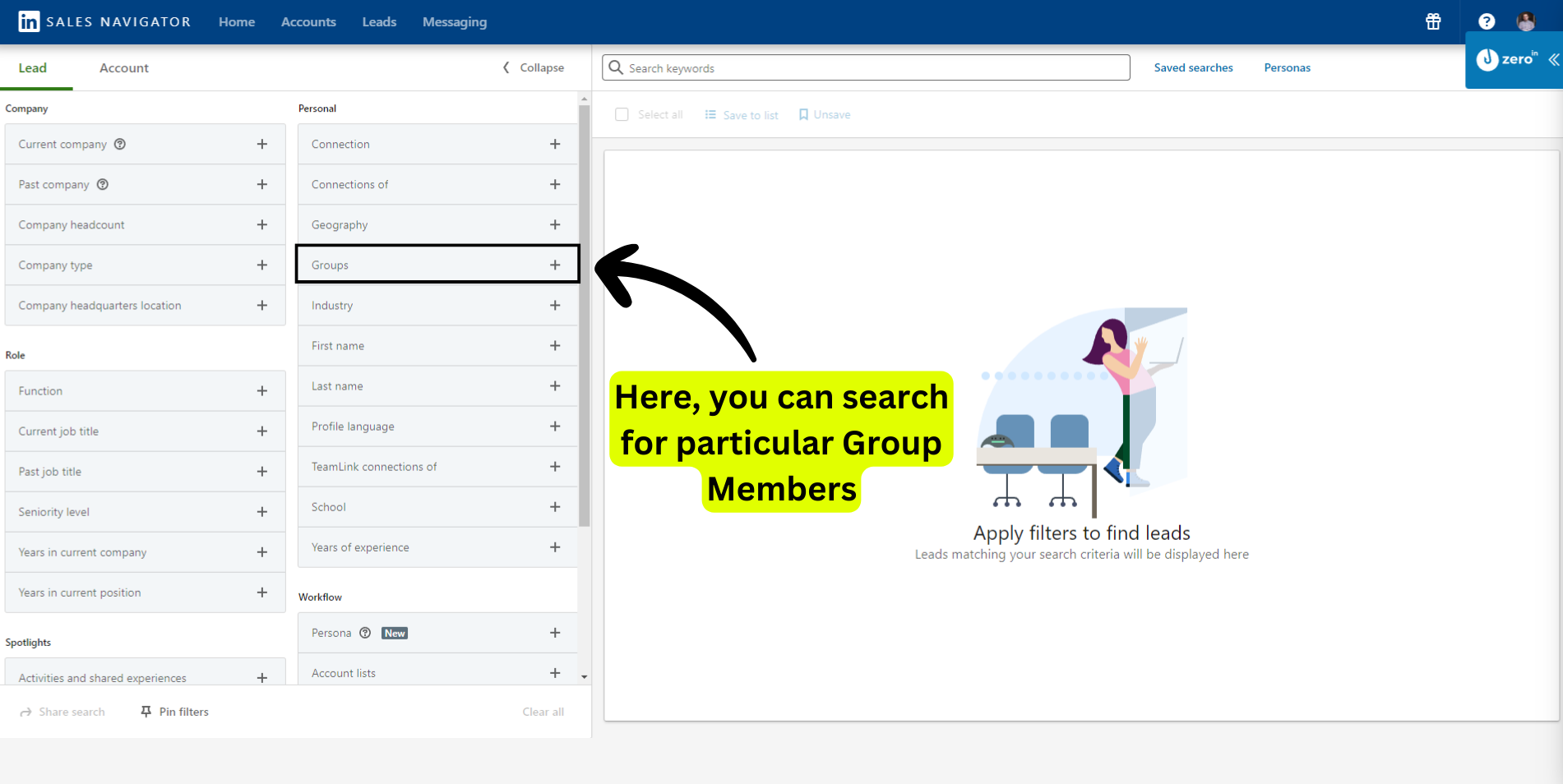
That’s your target.
Go on and click on it.
Then, simply select the group from which you wish to extract members, and voila, they will pop up on your search results.
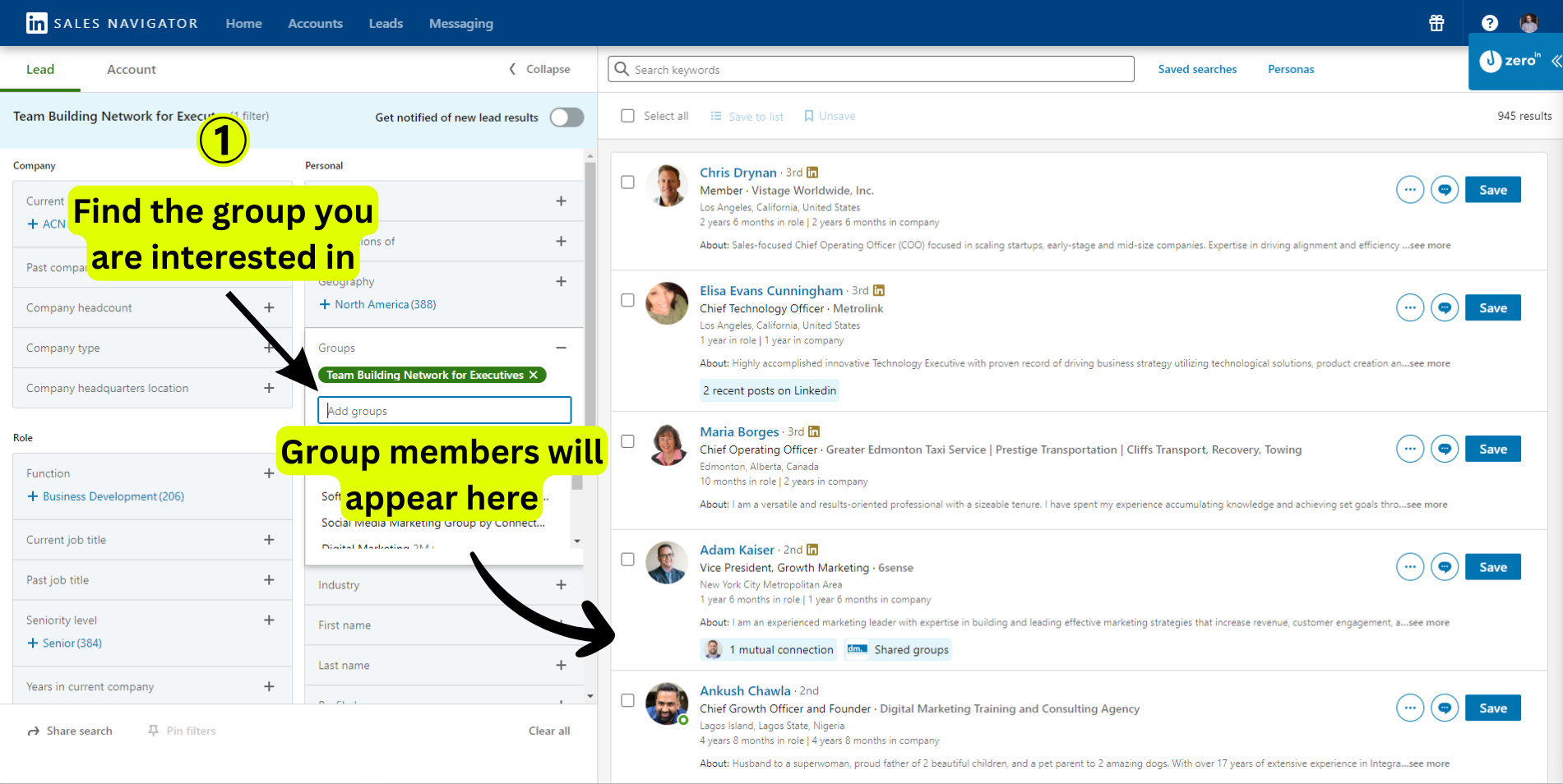
Export Linkedin Group Members with ZeroIn
After the LinkedIn group members show up, it’s time for some action: exporting them.
This is where ZeroIn enters the frame.
You might be wondering, “What’s ZeroIn?”
Simply put, it’s your knight in shining armor.
It’s a business email finder, scraper, and data export tool for LinkedIn and Sales Navigator (we’ll delve into it a bit more later).
To get started, create an account on ZeroIn or log in if you already have one.
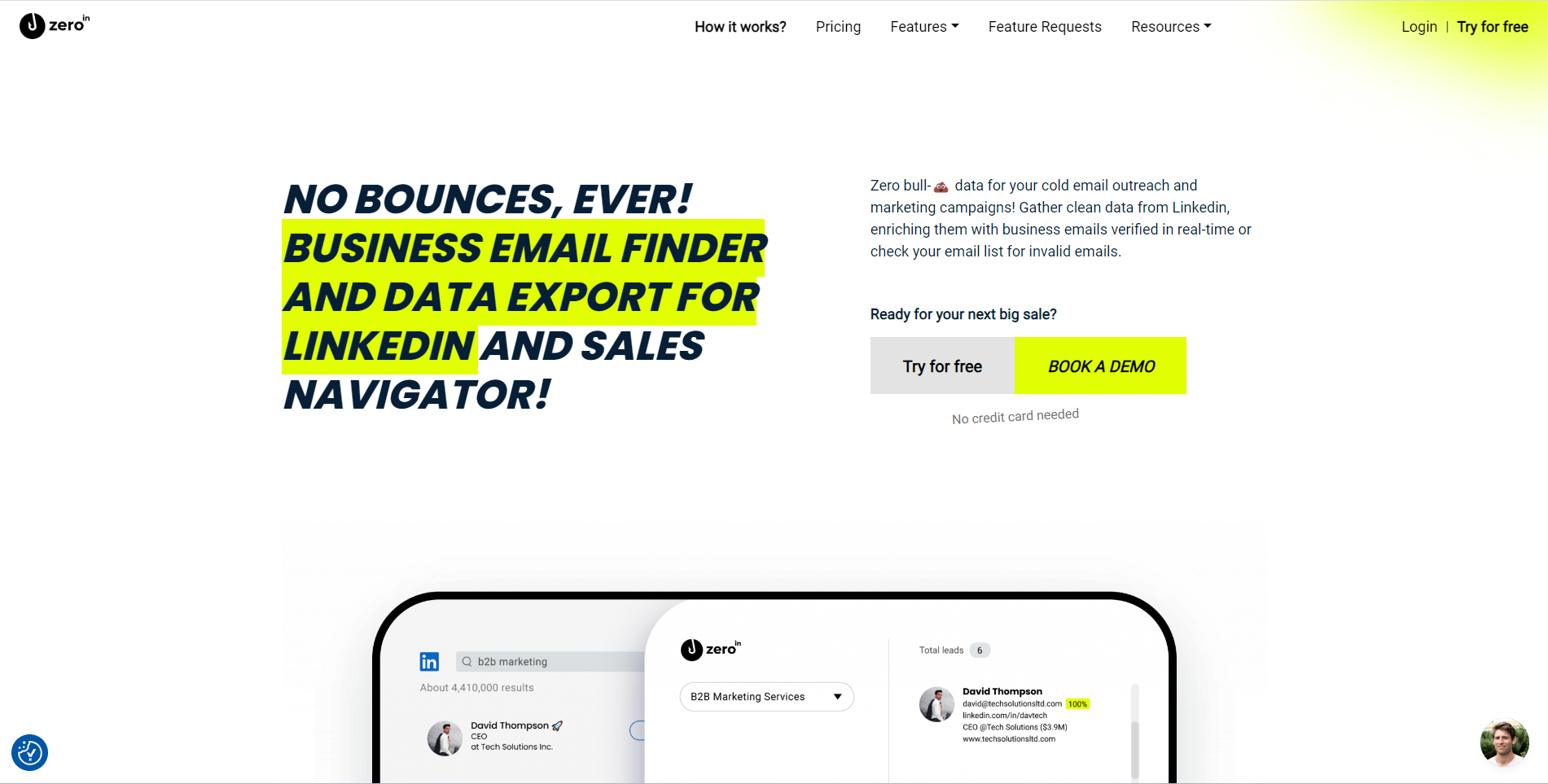
Download the ZeroIn extension and get it up and running.
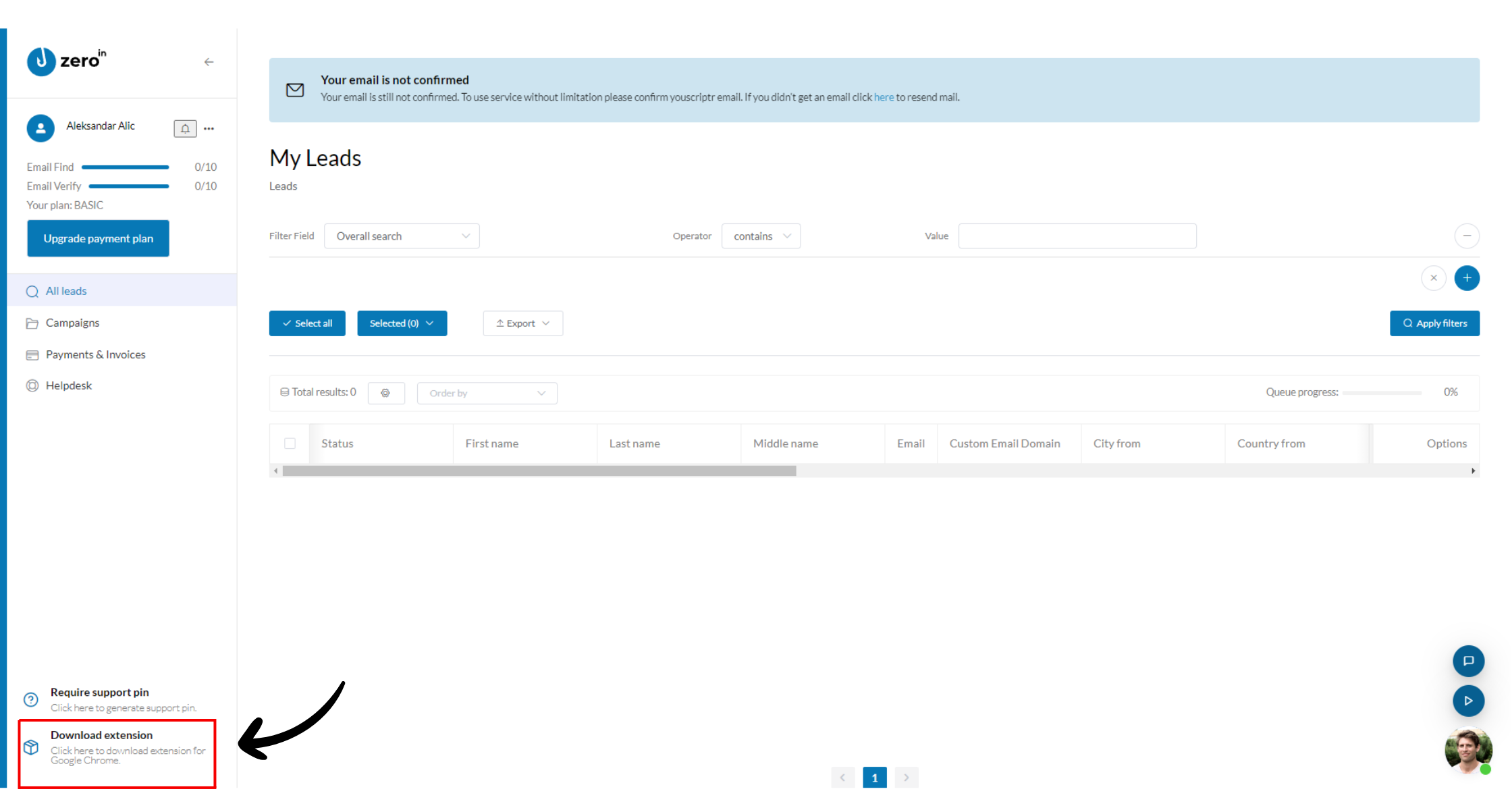
Once installed, head back to your Sales Navigator page, open the ZeroIn plugin and create a new campaign or choose an existing one.
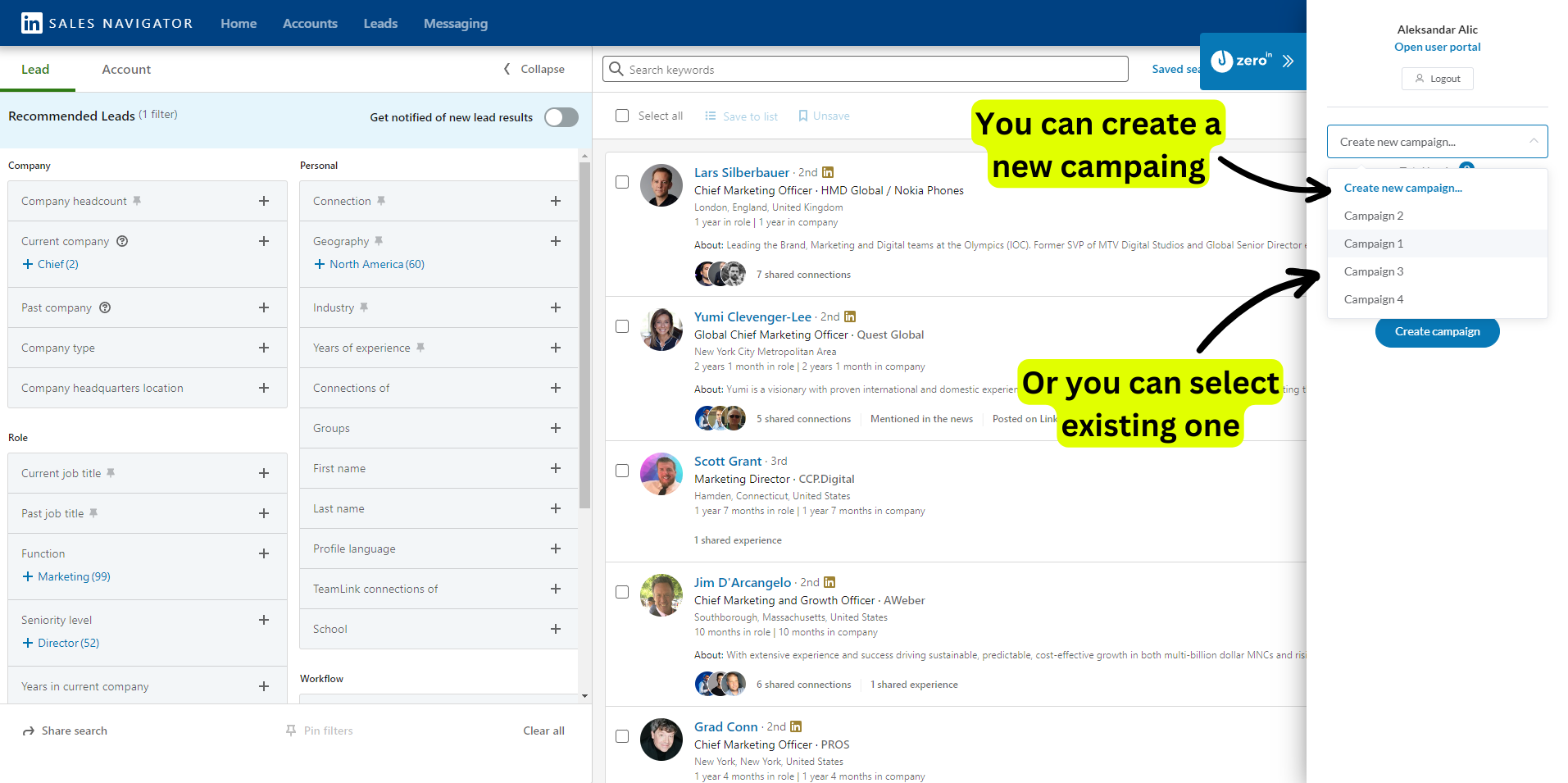
Next, specify the number of search result pages from which you want to extract data and hit ‘Fetch.’
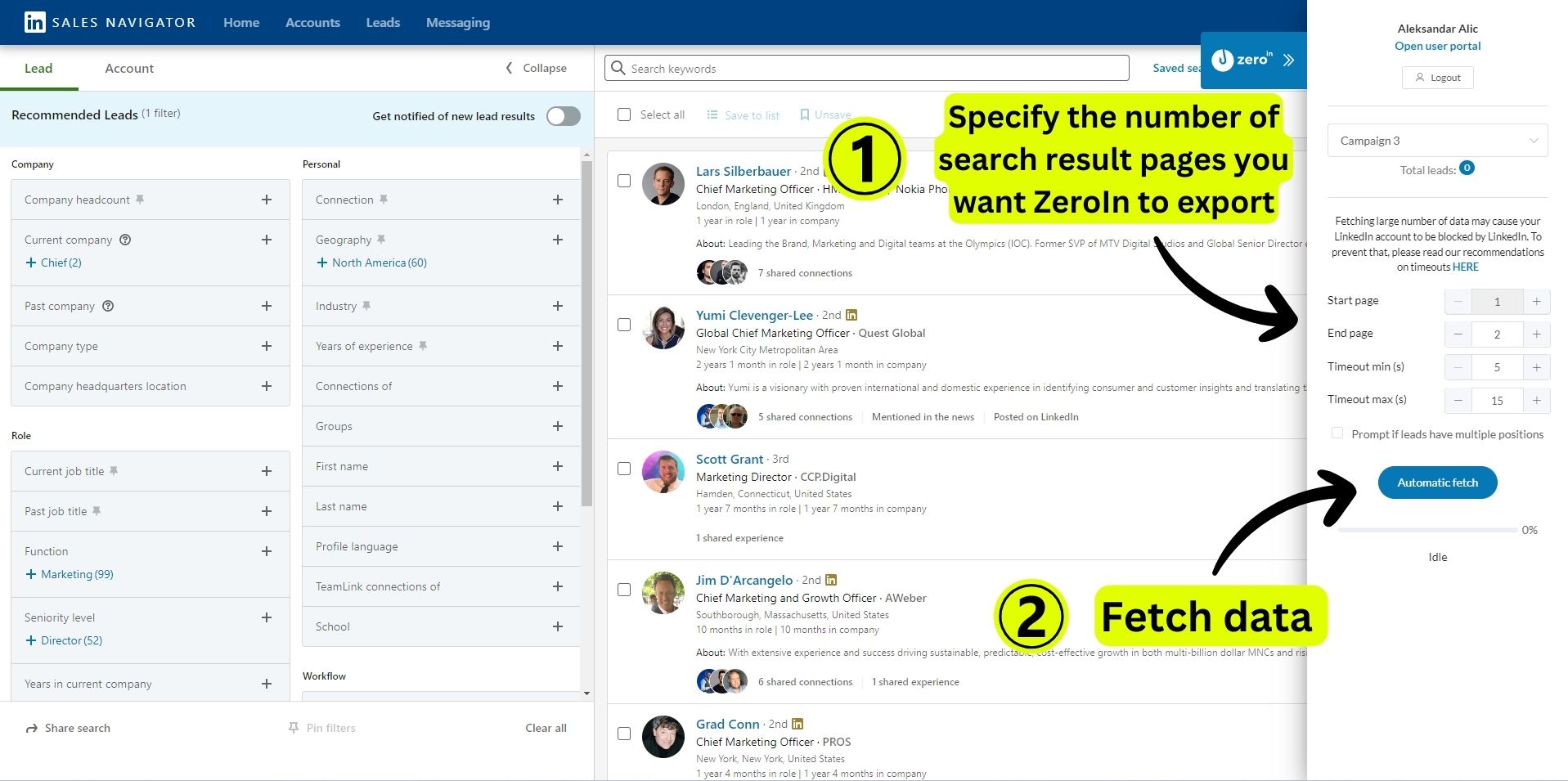
Use ZeroIn to find their emails
With the data collection process complete, it’s time to uncover those coveted email addresses.
Navigate your way back to the ZeroIn portal and click on the campaign where your prospects are stored.
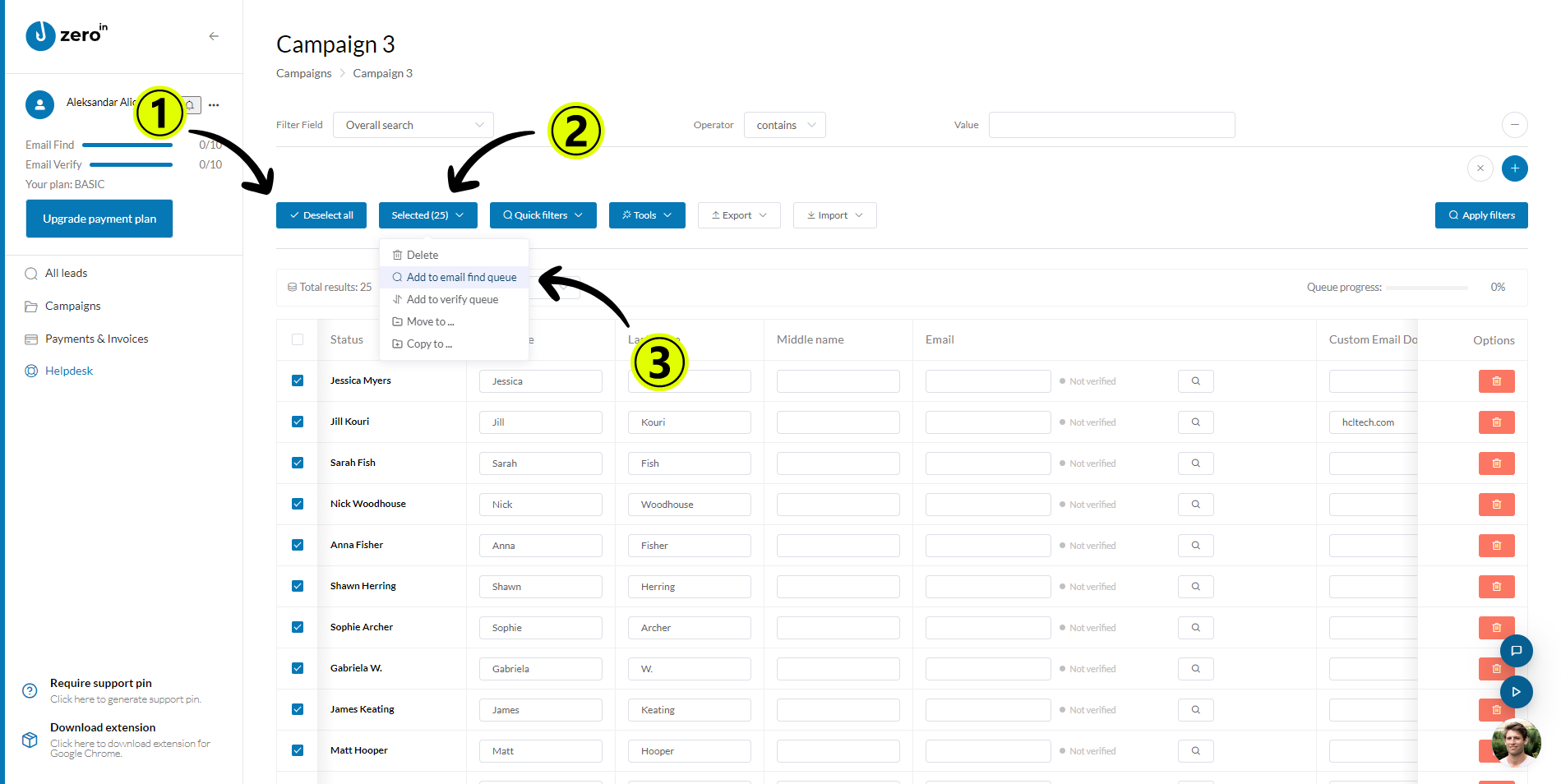
Within the campaign, select all the leads (or just the ones you’re interested in) and from the drop-down menu, click on “Add to email find queue.”
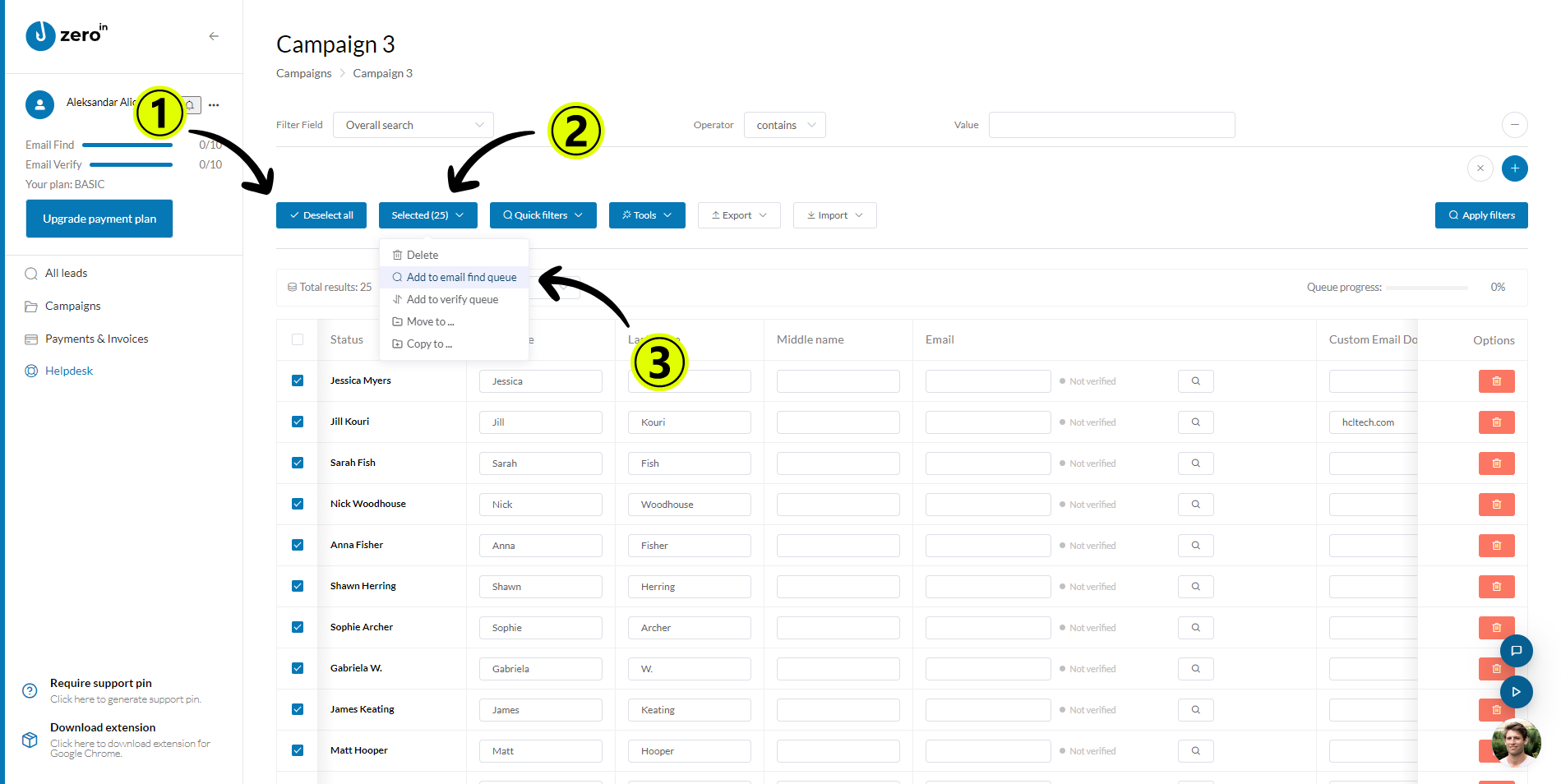
This triggers ZeroIn to commence its magic and find their email addresses.
Before you know it, you’ll be looking at a list of verified emails.
Download Data in CSV format
We’re at the final stage of our process, the culmination of your hard work: downloading the data.
Click on the ‘Export’ button and choose the desired format – in this case, .csv.
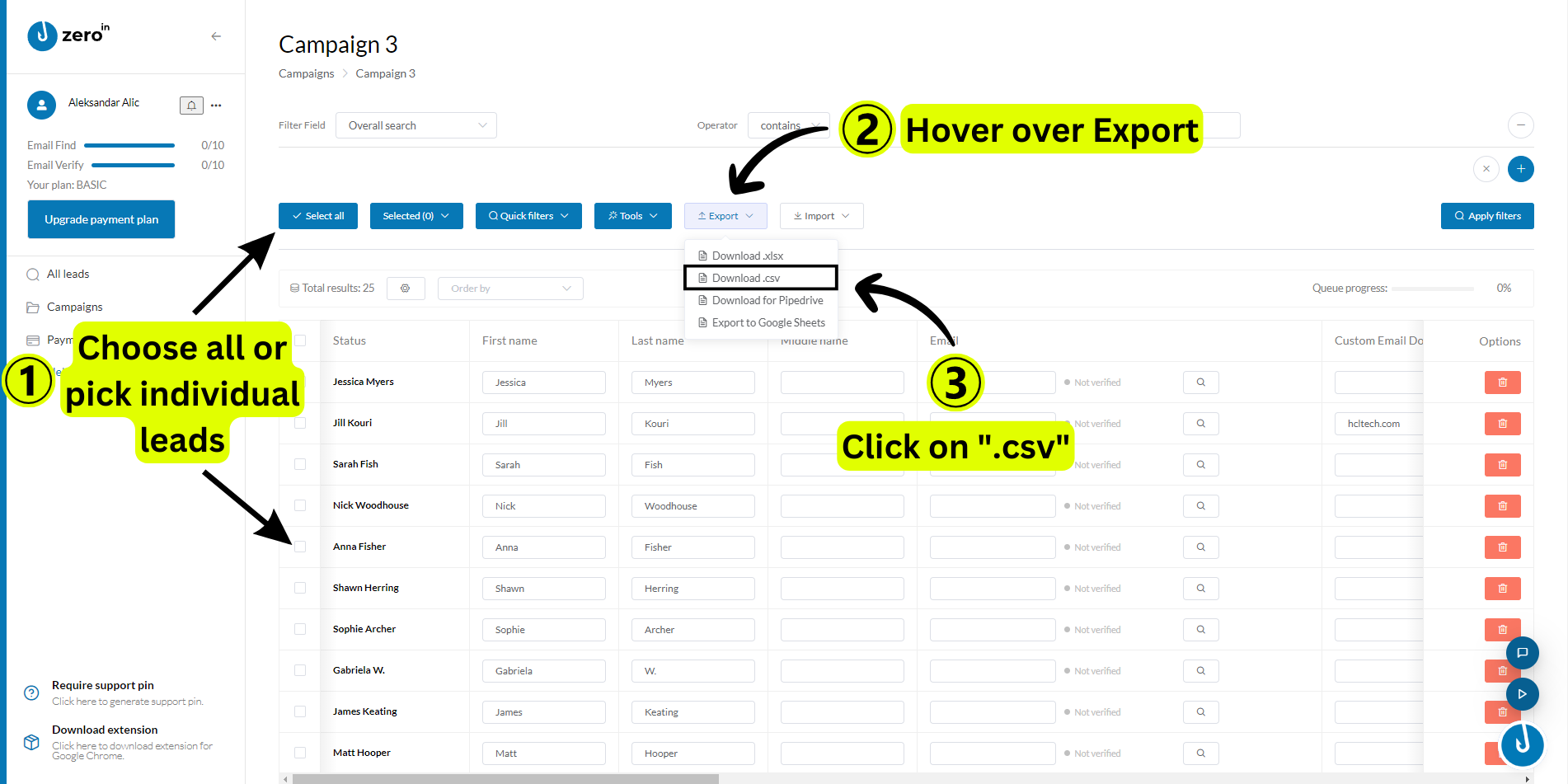
And there you have it, a treasure chest of LinkedIn Group Members and their emails, ready for you to use at your convenience.
Remember, the beauty of this process lies in its simplicity.
No perplexing riddles to solve, no complicated hoops to jump through.
Just an uncomplicated pathway that guides you straight to a wealth of valuable connections.
As they say, the best things in life are often the simplest!
Alright, now that we’ve covered the high-level overview, let’s buckle up and delve deeper into the nitty-gritty of each step, so you can confidently navigate this process like a pro.
How to Select LinkedIn Group Members on Sales Navigator?
In the world of data extraction, Sales Navigator is a tool that’s as sharp as they come.
To truly wield it with finesse, however, you’ll need to get a grip on its numerous search filters, which allow you to pinpoint your desired LinkedIn Group members with sniper-like precision.
Let’s unravel this mystery thread by thread.
Start with the basics: fire up your LinkedIn and hit that ‘All Filters’ button.
With the search filter panel now open, click on ‘Groups.’
This is your gateway to LinkedIn’s vast tapestry of professional communities.
Select the group you’re interested in, and watch as the members begin to populate your search results page.
Now, let’s say you’re on the hunt for a very specific subset of these group members.
Maybe you’re targeting CFOs based in Austin, for example. This is where Sales Navigator really starts to flex its muscles. Alongside ‘Groups’, you’ll find a plethora of additional search filters that you can mix and match to refine your results.
‘Geography’ and ‘Title’ are two filters that could come in handy in our scenario.
Select ‘Austin’ under the ‘Geography’ filter and input CFO into the ‘Title’ filter. Just like that, you’ve trimmed down your search results to a list of London-based CEOs from your selected LinkedIn group.
The beauty of Sales Navigator lies in its flexibility and depth.
With just a few clicks, you can shift from a broad search to a razor-sharp, targeted extraction.
It’s all about knowing your ICP and understanding how to use the filters to find them.
Now that we have our list of LinkedIn Group members, it’s time to move onto the next stage: exporting them using ZeroIn.
How to Export LinkedIn Group Members with ZeroIn?
When you’ve amassed an impressive list of LinkedIn Group members, what do you do next?
You need to export them.
But how? With ZeroIn, of course.
ZeroIn operates on a simple principle: making data export as seamless as possible.
Start by creating an account (or logging in if you’ve already got one).
Next, install the ZeroIn Chrome extension. This little plug-in is what bridges the gap between your Sales Navigator and ZeroIn’s portal.
With the extension installed, head back to your Sales Navigator.
Open the ZeroIn plugin and you’ll be prompted to create a new campaign.
Name your campaign something meaningful – it’ll make your life a lot easier when you’re managing multiple data exports.
Once you’ve named your campaign, it’s time to specify the number of search result pages you want to extract data from.
Remember, the more pages you include, the more comprehensive your dataset will be.
After you’ve made your selection, hit ‘Fetch.’ And just like that, your LinkedIn Group Members are exported and ready to be found in your ZeroIn campaign.
One crucial tip to keep in mind is the importance of organizing your campaigns well.
Consider naming them according to the filters you’ve applied or the specific group you’ve extracted from.
This will make your life much easier when you’re juggling multiple campaigns.
Once you’ve exported your LinkedIn Group Members, you’re only two steps away from downloading your data. But before you get there, you need to dig out those all-important emails.
Let’s delve into how ZeroIn helps you do just that.
How to Find LinkedIn Group Members Emails?
With your LinkedIn group members comfortably nestled in your ZeroIn campaign, it’s time to take the next step in our data extraction journey: finding their emails.
You may think this sounds like searching for a needle in a haystack, but with ZeroIn, it’s more like using a metal detector.
Journey back to your ZeroIn portal page and click on the campaign where your leads are housed.
Here, you’re going to see a list of leads, each accompanied by their LinkedIn profiles and other useful data.
But the treasure we’re after lies just a few clicks away.
Start by selecting the prospects you’re interested in.
You can either cherry-pick the ones you want or simply select them all.
With your prospects selected, you’ll notice a drop-down menu appear.
Here, you’ll want to select “Add to email find queue.” And just like that, ZeroIn is off to the races.
What follows is a period of diligent work as ZeroIn sifts through the data, verifying emails for each of your prospects.
And the best part?
You don’t have to lift a finger.
While ZeroIn is busy finding your emails, you can take a well-deserved break, knowing that you’re one step closer to your data goldmine.
How to Download Group Members in CSV format?
And now, the moment of truth: downloading your data.
This is where your hard work bears fruit, as you harvest a rich list of LinkedIn Group members, complete with their verified emails.
Again, ZeroIn makes the process a breeze.
Look for the ‘Export’ button in your campaign portal – it’s your ticket to accessing your data.
Click on it, and you’ll be prompted to choose a download format. In our case, we’re going for a .csv file, widely recognized for its versatility and ease of use.
As you click ‘Download,’ you can almost hear the drumroll. In a matter of seconds, your data will be ready for use, saved in a neat .csv file on your computer.
Having your data in .csv format offers many advantages.
You can easily open and manage it in Excel or Google Sheets, integrate it into your Customer Relationship Management (CRM) system, or even use it for email marketing campaigns.
Always double-check your downloaded data for completeness and accuracy.
Ensure that the file contains all the data you’ve extracted and that the emails are correctly associated with the corresponding LinkedIn Group Members.
It’s better to catch any potential issues at this stage than to discover them later down the line.
The process of selecting LinkedIn Group members on Sales Navigator, exporting them using ZeroIn, finding their emails, and downloading the data may seem daunting at first glance.
However, once you understand each step and how they fit together, you’ll find that it’s a smooth, logical process.
Remember, every journey begins with a single step. And in this case, it’s not a leap into the unknown but a straightforward pathway leading you to a wealth of valuable connections. Your data extraction journey awaits. All you have to do is take the first step.
What if your Selected LinkedIn Group has more than 2500 Members?
While extracting LinkedIn group members is a smooth journey, one bump in the road can be large groups.
How do you handle a group that contains more than 2500 members?
LinkedIn Sales Navigator imposes a cap on its search results, only showing a maximum of 2500 members in any given search.
But don’t fret – there’s a way to circumvent this limit, allowing you to harvest the entire field, no matter how bountiful.
The trick lies in utilizing the various filters at your disposal. Remember our example where we whittled down our search to CFOs based in Austin?
We’re going to use the same concept, but this time it’s all about bypassing that 2500-member cap.
First, perform your group member search as you would normally. Once you’ve hit the 2500-member limit, it’s time to bring in the filters. By adjusting the filters such as ‘Geography’ or ‘Industry,’ you can effectively segment your large group into smaller, more manageable chunks.
For example, you could filter by ‘Geography,’ selecting one specific location at a time. This way, you extract members from one area, then move on to the next, ensuring you get the full roster of group members. The same can be applied to other filters such as ‘Industry,’ ‘Title,’ or ‘Company Size.’
You can see now why we stress the importance of understanding Sales Navigator’s filter system. They’re not just tools for precision—they’re also your key to unlocking the full potential of large groups.
So, don’t let the size of a group daunt you. Large groups mean more opportunities, more connections, and ultimately, more leads. You’ve got the tools, and you’ve got the knowledge. All that’s left is to get out there and start extracting. Remember, every lead you extract is a potential goldmine of opportunity. Don’t leave any stone unturned.
What data can be exported from LinkedIn Group Members?
When you extract LinkedIn Group Members using ZeroIn and Sales Navigator, you’re not just gathering a list of names.
You’re assembling a rich trove of data, each piece of information adding context and depth to your prospects.
The breadth of data that can be exported is truly impressive, turning each lead into a multi-dimensional profile.
Let’s dive into the specifics.
Firstly, the most basic piece of data you receive is the member’s profile URL.
This serves as your gateway to their LinkedIn presence, offering a comprehensive overview of their professional life.
Now, let’s explore the personal data points you can gather:
First Name, Last Name: The full name of the LinkedIn member.
Job Title: The member’s current position.
Job Description: A brief summary of the member’s role and responsibilities.
Location: The geographical area where the member is based.
Years in Position: The length of time the member has spent in their current role.
Number of Connections: A useful metric to gauge a member’s activity and network on LinkedIn.
Profile Picture URL: The link to the member’s LinkedIn profile picture.
Next, we delve into the data regarding the member’s current company:
Company Website: The URL of the member’s current employer’s website.
Company LinkedIn URL: The LinkedIn URL of the member’s current company.
Company Industry: The industry sector that the member’s company operates in.
Company Size: The total number of employees in the member’s company.
Exact Number of Employees in the Company: A specific count of the company’s workforce.
Company Type: The classification of the company, e.g., Public, Private, Non-profit, etc.
Company Creation Date: The year the company was established.
Company Description: A brief summary of the company’s operations and purpose.
Company Specialities: Keywords that describe the company’s areas of expertise or focus.
Remember, each piece of data is a potential asset in your arsenal. The more you know about your lead, the better equipped you’ll be to connect with them in a meaningful way. So, embrace the wealth of information at your fingertips, and use it to power your lead generation process.
Why Choose ZeroIn For Exporting LinkedIn Group Members And Their Emails?
When it comes to extracting LinkedIn Group Members and their emails, numerous solutions are available in the market. So, why should you opt for ZeroIn?
Here are some compelling reasons:
No-Nonsense Data
ZeroIn prides itself on delivering clean, accurate data for your outreach and marketing campaigns. They believe in a ‘zero bull-💩’ approach, which means you get the information you need without any unnecessary fluff. When you’re planning targeted campaigns, this kind of precision can make a significant difference.
Real-Time Verification
When extracting emails, the last thing you want is to deal with outdated or invalid addresses. ZeroIn ensures that this won’t be an issue by verifying business emails in real-time. This means you can be confident that the information you’re getting is current and usable.
GDPR Compliance
With increasing concerns around data privacy, it’s crucial to choose a tool that respects and adheres to these regulations. ZeroIn aligns its data extraction process with the General Data Protection Regulation (GDPR), ensuring your outreach activities remain within legal bounds.
High Accuracy
ZeroIn boasts a 98% accuracy rate. In the world of data extraction, this level of precision is invaluable. It means you can trust the data you’re using, allowing you to conduct your outreach campaigns with confidence.
Extensive Data Points
With ZeroIn, you get access to 26 different data points on prospects and companies. This includes everything from the basics like names and job titles to more detailed information such as company size, industry, and even specialities. Such a wealth of information provides a well-rounded view of your prospects, giving you a substantial advantage in your outreach efforts.
Large Database
ZeroIn has an extensive database with 200 million contacts.
This means that you’ll be able to find almost anyone you’re looking for.
Whether you’re targeting CEOs of Fortune 500 companies or freelance designers, ZeroIn’s large database is likely to have them.
In essence, ZeroIn is not just another tool in the market – it’s a robust, reliable, and user-centric solution that understands the complexities of data extraction.
It offers accuracy and legality, combined with the granular depth of information, making it an indispensable asset for your outreach and marketing campaigns
Conclusion
We started our journey with a simple premise: Time is the new currency.
In this age of digital acceleration, we crave tools and processes that not only preserve our precious seconds but transform them into valuable results.
A robust LinkedIn data extraction solution, as we’ve explored, isn’t just a ‘nice-to-have’; it’s a lifeline in the rough seas of today’s data-rich business environment.
Along the way, we’ve unraveled the intricacies of this data extraction process, walking side by side through the thickets of LinkedIn Sales Navigator, into the world of ZeroIn, a no-nonsense solution that speaks the language of precision and efficiency.
And here we are, at the end of this journey, but by no means at the end of the possibilities that lie ahead. Armed with the knowledge we’ve shared, the LinkedIn Group members you’ve been eyeing are now within your reach. The maze of data extraction has transformed into a clear pathway, ready for you to tread and leave your mark.
As you step forward into the realm of efficient data harvesting, remember that the tools and techniques we’ve discussed are not set in stone. They are as fluid as the digital landscape itself, ready to adapt and evolve according to your unique needs and goals.
This guide isn’t merely a manual. It’s a ticket to an ever-evolving journey, a starting point for your unique exploration into the vast universe of LinkedIn data extraction.
As the digital arena continues to morph and expand, we hope that the insights you’ve gleaned from our guide will continue to light your path, fueling your strides toward unparalleled efficiency and success.
The world of LinkedIn data extraction, now demystified and decoded, is yours to command.
So go forth and conquer, secure in the knowledge that the power of precise, efficient data extraction is now at your fingertips.
Your journey has just begun.
Bon Voyage!
What is ZeroIn?
ZeroIn is your digital lighthouse in the vast sea of LinkedIn data.
It’s a specialized business email finder and data export tool designed to make LinkedIn and Sales Navigator data more accessible and usable.
It helps you extract precise, valuable information from LinkedIn, transforming raw data into rich, actionable insights.
From names and job titles to verified emails and detailed company information, ZeroIn does the heavy lifting, letting you focus on what matters most – making meaningful connections and growing your business.
How can ZeroIn help your business?
In the bustling, competitive arena of business, having the right data at your fingertips can make all the difference. Here’s how ZeroIn can help:
Targeted Outreach: With accurate data and email addresses, you can connect directly with the right people, avoiding wasted efforts on unresponsive or irrelevant contacts.
Efficient Marketing: Understanding your audience better allows you to tailor your marketing efforts, resulting in more effective campaigns.
GDPR Compliance: ZeroIn ensures that all data extraction processes align with GDPR, safeguarding your business from potential legal issues.
Time-Saving: It automates the tedious process of data extraction, freeing up valuable time for you to focus on strategic tasks.
Improved Decision Making: With a plethora of data points at your disposal, you can make more informed decisions, driving your business growth.
Whether you’re hunting for prospects, planning an outreach campaign, or just looking to enrich your existing data, ZeroIn can prove to be an invaluable tool in your arsenal.
Create a Free Account and Get 25 credits!
FAQs
How to export Linkedin Group Members And Their Emails?
To export LinkedIn Group Members and their emails, follow these steps:
1. Use LinkedIn Sales Navigator to select the group members.
2. Export this data using the ZeroIn tool.
3. Use ZeroIn to find their email addresses.
4. Download the data in a .csv format.
How to Select LinkedIn Group Members on Sales Navigator?
You can select LinkedIn Group Members on Sales Navigator by following these steps:
1. Click the “All Filters” button to open a list of filters.
2. Select the ‘Groups’ filter.
3. Choose the group whose members you want to select.
4. The selected group members will then appear in your search results.
How to Export LinkedIn Group Members with ZeroIn?
Need to export LinkedIn Group Members with ZeroIn? Here’s how:
1. Create an account on ZeroIn and download its extension.
2. Navigate back to your Sales Navigator and open the ZeroIn plugin.
3. Create a new campaign or select an existing one.
4. Specify the number of search result pages you want to extract data from.
5. Hit ‘Fetch.’
How to Find LinkedIn Group Members Emails?
To find LinkedIn Group Members’ emails using ZeroIn, do the following:
1. Go to the ZeroIn portal.
2. Click on the campaign where your leads are stored.
3. Select the leads for which you want the emails.
4. Click on “Add to email find queue” in the drop-down menu.
5. ZeroIn will then locate the email addresses for your selected leads.
How to Download Group Members in CSV format?
If you want to download the data of Group Members in a .csv format, here are the steps:
1. In the ZeroIn portal, select the campaign containing your leads.
2. Click on the ‘Export’ button.
3. Choose the .csv format for your download.
What if your Selected LinkedIn Group has more than 2500 Members?
For LinkedIn groups exceeding 2500 members, remember that LinkedIn Sales Navigator caps its search results to a maximum of 2500 members per search.
However, you can navigate this by using filters like ‘Geography,’ ‘Industry,’ or ‘Title.’
By applying these filters, you can segment the large group into smaller, more manageable chunks, ensuring you can export all members, one section at a time.
What data can be exported from LinkedIn Group Members?
When extracting LinkedIn Group Members, you’re not limited to basic information. Using ZeroIn and Sales Navigator, you can gather a broad spectrum of data, adding context and depth to your prospects. Here are the key pieces of data you can export:
Personal Data Points:
- Profile URL
- First Name
- Job Title
- Job Description
- Location
- Years in Position.
- Number of Connections
- Profile Picture URL
Company Data Points:
- Company Website.
- Company LinkedIn URL
- Company Industry
- Company Size
- Exact Number of Employees
- Company Type
- Company Creation Date
- Company Description
- Company Specialities
Remember, each data point is an asset, equipping you with relevant information to connect with your prospects in a more meaningful way.
![How to export Linkedin Group Members And Their Emails [2023]](https://zeroin.me/wp-content/uploads/2023/09/How-to-export-Linkedin-Group-Members-And-Their-Emails-2023.png)